Latest updates on Microsoft Power Automate for desktop – Aug 2022

Latest updates on Microsoft Power Automate for desktop – Aug 2022
The latest Aug 2022 update of Microsoft Power Automate for desktop has been released! Yes, in case you’ve missed the news, Power Automate Desktop has been rebranded as Power Automate for desktop. In addition, Power Automate is now built-in with Windows 11 which is generally available. Today, we are going to highlight some of these new features.
To check the software version that you have, go to the Console and click on Help, then About.

The version installed will be displayed as shown below. The latest available version (as of this writing) is 2.23.

If you have an older version and would like to upgrade to the latest version to enjoy the new features, go to this link to download the software installer. For Windows 10 users, you can now also download the desktop app from the Microsoft Store.
New action Resize columns/rows in Excel worksheet
The new action “Resize columns/rows in Excel worksheet” allows you to automatically resize any rows or columns in Excel. This action is especially useful if you are writing data to the Excel file as it allows you to automate the formatting of the file and thereby enhance its readability.
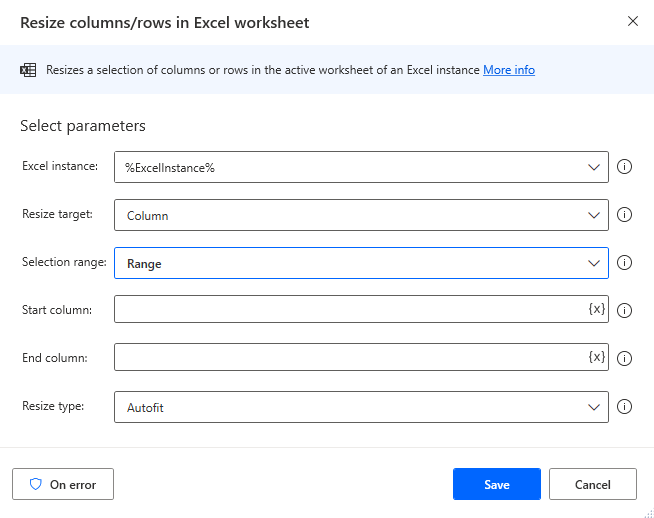
Under “Resize target” option, you can choose if you want to size the rows or columns. The option “Selection range” allows you to specify whether you want to select a specific row/column, a range of rows/columns or all available rows/columns. Finally, under “Resize type”, you can choose between autofit or specify a custom width.
New action Crop text
The new action “Crop text” enables you to easily extract the portion of the text that occurs before the end flag, after the start flag, or between two flags from the original text variable. The flag in this case can be any character or text. Previously, to achieve the same results, you have to reply on other actions like “Parse text” or using regular expressions.
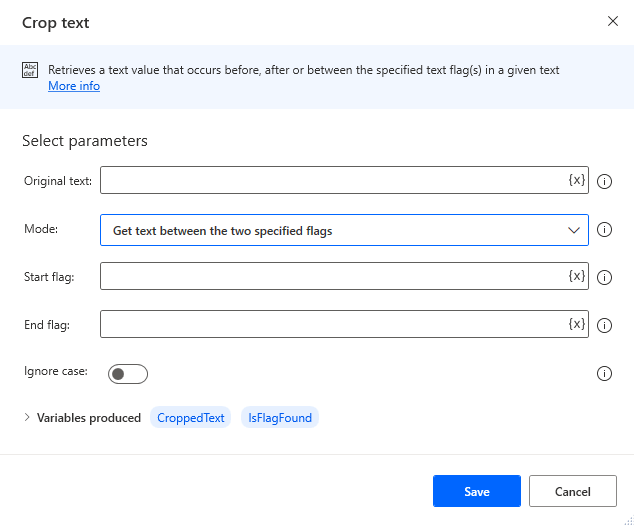
New SharePoint connector actions
Users of SharePoint would be happy to know that the following SharePoint connectors actions are now available in preview inside Power Automate for desktop:
- Update file
- Delete file
- Get file content using path
- Create file
- List folder
- Get file metadata using path
- Get folder metadata using path
This means that you are now able to automate SharePoint tasks natively using desktop flows. Previously, the SharePoint connectors are only available in cloud flows. As a result, one has to often toggle between cloud and desktop flows in order to automate a business process that requires both API and UI integration.
And the good news doesn’t stop here. According to Microsoft, more cloud connectors will be gradually introduce to the Power Automate for desktop environment, enabling you to automate more use cases faster and more easily.
Do note that you will require an Attended RPA license to access the SharePoint actions during the preview.
Conclusion
By the way, the enhancements are not stopping here. Based on the 2022 Release Wave 2 Plan for the Microsoft Power Platform (last updated on August 23, 2022), there are a number of exciting new capabilities in the roadmap, including:
- Enroll hosted machines in Intune
- Run hosted RPA bots
- Set a selector based on text and use of operators
- Use desktop flow signing
- Enable minimal flow log details
- More resilient UI automation in Citrix environments
- Use credentials from Azure Key Vault in desktop flow connections
- Improved runtime error messages for UI, Web, Excel, and mouse and keyboard actions
- Troubleshooter for connectivity issues in Power Automate for desktop
- View desktop flow properties in Power Automate for desktop console
- Generate reliable selectors of UI elements
- Share flows from within Power Automate for desktop
- Use web automation to access cross-domain iFrames
- Use SharePoint Connector in Power Automate for desktop
Now that you have learnt some of the new features and enhancements made in Aug 2022, why not download this latest version of Microsoft Power Automate for desktop and starting automating?
~~~
Learning Resources
https://powerautomate.microsoft.com/en-us/blog/power-automate-for-desktop-august-2022-update/
Previous Updates
Latest updates on Microsoft Power Automate for desktop – Aug 2022 Read More »






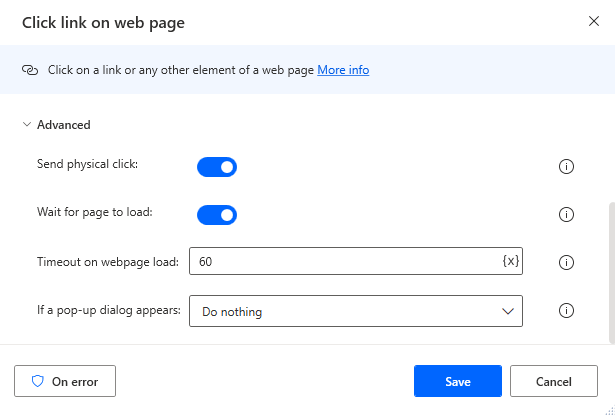














































































































































![Adding a ? before ['text] to fix the previous error issue when working with any optional field](https://i0.wp.com/mspowerautomate.com/wp-content/uploads/2022/01/adding-a-before-text-to-fix-the-previous-erro-1.png?w=1200&ssl=1)












